General Usage
Create Your Profile
Until you have created your profile, you will be prompted to do so. You cannot add relationships until this has been done. To create your profile:
Click
Profilein the banner at the top of the screen.
Fill in your name and continue to the next step.
Provide consent for your data to be stored and continue to the next step.
Fill in the questions shown, and find your location on the map at the bottom of the page (if available). Click your location to select it.
Click
Save.
Update Your Profile
Click Profile in the navigation bar at the top of the screen. If you have not yet provided consent for your data to be stored, you will first be asked for this. You will then be presented with your profile.
Click
UpdateUpdate your answers to the questions, and optionally update your location on the map at the bottom of the page (if available). Click your location to select it.
Click
Save.
Add a Relationship
Click
Peoplein the navigation bar at the top of the screen.Locate the person you wish to record a relationship with and click
Add Relationshipnext to their name.If you have an existing but very limited relationship with this person, you can click the
Autofillbutton at the top of the page to automatically fill in appropriate responses. This will default your relationship to the lowest level of closeness. Otherwise, fill in the listed questions.Click
Submit.
Update a Relationship
Click
Peoplein the navigation bar at the top of the screen.Locate the person you wish to update your relationship with and click
Update Relationshipnext to their name.If you have an existing but very limited relationship with this person, you can click the
Autofillbutton at the top of the page to automatically fill in appropriate responses. This will default your relationship to the lowest level of closeness. Otherwise, fill in the listed questions.Click
Submit.
End a Relationship
Click
Peoplein the navigation bar at the top of the screen.Locate the person you wish to record a relationship with and click
Profilenext to their name.Click
End Relationshipat the top of the page.
Create an Activity
Click
Activitiesin the navigation bar at the top of the screen.Click
New Activityat the top of the page.Answer the questions shown.
Click
Submit.
Note
Once an ativity has been created, it can only be edited by administrators.
Record Activity Attendance
Once an activity has been created, users should record their attendance.
Click
Activitiesin the navigation bar at the top of the screen.Locate the activity you wish to record attendance for and click
Detailsnext to its name.At the top of the page, click
Attend.
Cancel Activity Attendance
Once an activity has been created, users should record their attendance. They can also remove their attendance after previously registering it.
Click
Activitiesin the navigation bar at the top of the screen.Locate the activity you wish to record attendance for and click
Detailsnext to its name.At the top of the page, click
Cancel Attendance.
Manage Your Account Details
To manage your account details, click your username in the top right corner of the screen, next to the Log Out button.
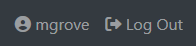
Alternatively, you can manage your account by going to your profile (click Profile in the navigation bar at the top of the screen), then clicking Account Details.
Enable Login With Google or Microsoft
Open your account details by following the steps above.
Under
Federated Login, clickManage.Click
GoogleorMicrosoftto link your account.
Remove a Linked Google or Microsoft Account
Open your account details by following the steps above.
Under
Federated Login, clickManage.Under
Account Connections, click the radius button next to the account you wish to remove.Click
Remove.